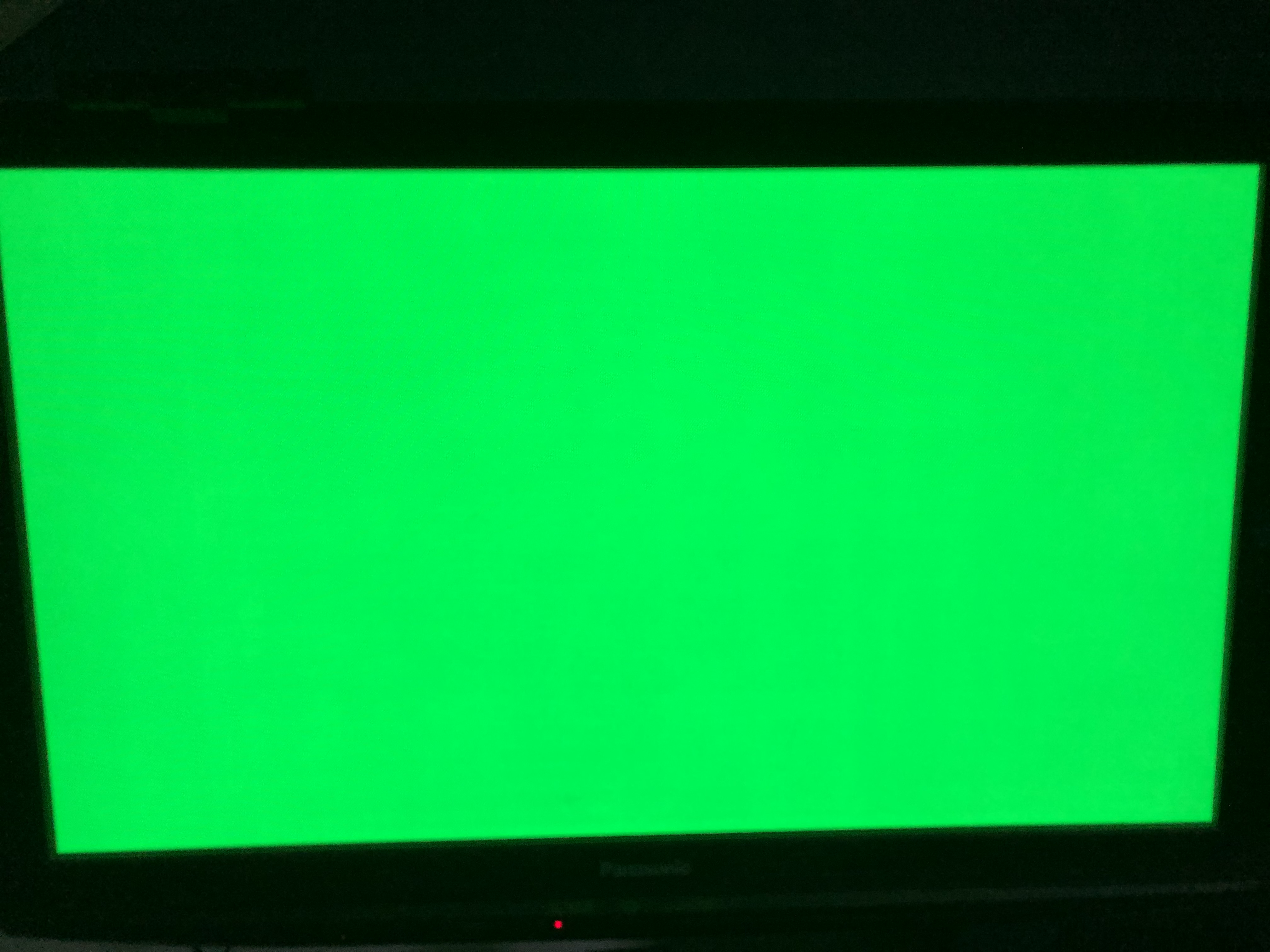If you want huge performance increases, consider getting rid of the Micro SD card, and moving your data and OS over to an M.2 Drive on the Raspberry Pi. How do you do this, you ask. First, make sure you have the same hardware as me, in order to follow along. Second, run through the following guide.
If you need to do this from scratch, follow this guide to setup your Raspberry Pi: https://tacticalware.com/install-raspbian-os-on-raspberry-pi-4/
Then, make sure your firmware / eeprom is up to date. If you need assistance with it, follow this guide:
https://tacticalware.com/update-new-raspberry-pi-4-firmware-eeprom/
Once you have both steps above completed, you can move onto setting up the M.2 drive
For this, I have inserted a WD 500GB M.2 Drive into a USB 3.0 dongle, and have it connected to my Pi. If you want to get the same parts as I have, skip to the bottom of this page.
Now, you will want to connect your M.2 dongle to your Raspberry Pi 4, and boot it up.
Once you are at the Desktop:
Open a Terminal
sudo bash
raspi-config
Select option 6 – Advanced Options
Choose option A6 – Boot Order
Select option B1 – USB Boot
Press Enter
You should now be on the “Usb device is the default boot device” screen
Select OK
Scroll to Finish and select it
You will see the message:
Would you like to reboot now?
Choose NO
Back on your Raspberry Pi 4 Desktop
In the top left corner, click on the Raspberry to access the drop down menu
Select Accessories
Scroll over to and choose SD Card Copier
A dialog box will open
If you have the same setup as me, using the same hardware below, you will want to select the same options, otherwise you will have to choose the relevant settings for you
Copy from Device – Select the option for the SC32G
Copy to Device – Select the option for the WDS500G3
Select Start
Choose YES – to erase all contents
Click OK once the contents are copies over successfully
Select Close
Shutdown your Raspberry Pi 4
Remove your Micro SSD
Power the Pi back on, it should now boot from the USB M.2 Drive
Open a terminal
Type
sudo bash
raspi-config
Select option 6 – Advanced Options
Choose option A1 – Expand filesystem
Press Enter
Root File system will be resized
Click Ok
Reboot
You are done!
Hardware that I used:
Raspberry Pi 4 (4gb)
https://amzn.to/3q551IO
SanDisk 32GB Ultra microSDHC UHS-I Memory Card with Adapter
https://amzn.to/2Vfvo0y
CanaKit 3.5A Raspberry Pi 4 Power Supply (USB-C)
https://amzn.to/3fNTYPu
CanaKit Raspberry Pi 4 Micro HDMI Cable – 6 Feet
https://amzn.to/33u5hr9
Western Digital 500GB WD_Black SN750 NVMe
https://amzn.to/3nZ5pH4
Plugable USB C to M.2 NVMe Tool-free Enclosure
https://amzn.to/3lflV3L
Thanks for reading…….