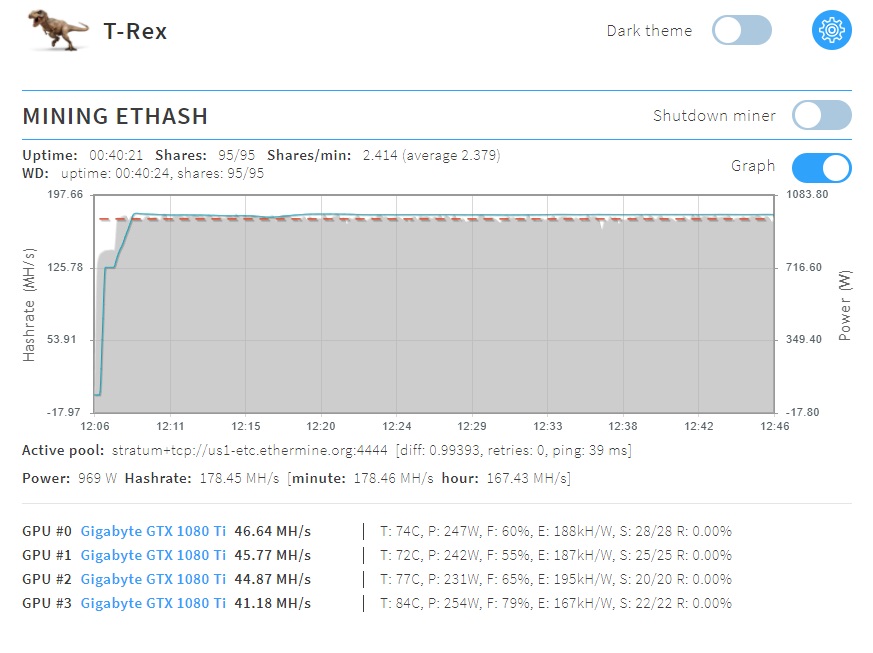HOW TO ACCESS TOR SAFELY
This is a quick How-To on installing Tails OS to a USB Drive, so you can use TOR on any computer, Anywhere
To start, on your computer:
Download BalenaEtcher and install it
Visit https://tails.net/ to get your copy of Tails, which was created by the makers of TOR
Download Tails, the latest version
Insert a USB into your Computer
Open BalenaEtcher
Click Flash From File
Select Tails
Select Target
Select your USB Drive
Click Flash!
Once it is done being flashed, you can put it in a computer to use
Boot/Reboot the computer
Select your USB Drive on startup
Tails will begin!
Once you are in Tails, to use TOR, click Activities in the Top Left
Select Tor Browser
Connect the circuit to the tor network.
Once connected to Tor you can test it by visiting my website:
Go to https://jaylongley.com and navigate to the Contact Page
Note that UBlock Origin has found trackers on my website. It finds google analytics and whatnot. This is supposed to happen. You will see why in a minute.
There you will see a tor address. Copy that address
Open a new tab in Tor
Place the Onion address that you received from my contact page, and navigate there
You will see my darkweb page appear
Now note UBlock Origin, has NO trackers here. To use Tor and ensure your safety, only work with pages and sites that do not track you!
Happy Surfing