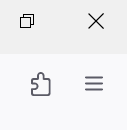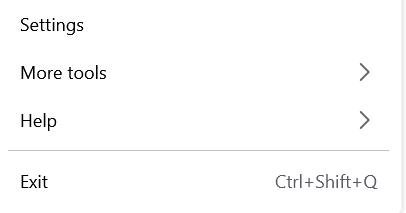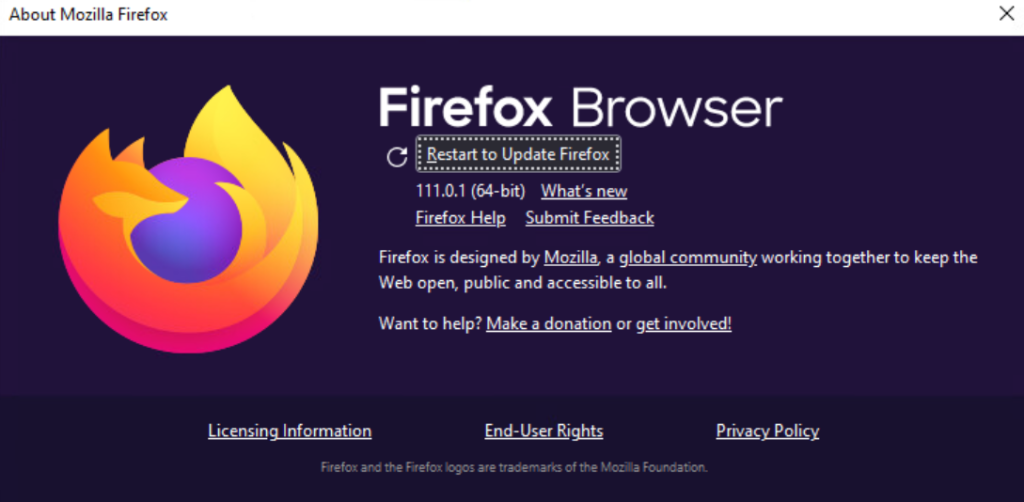FLEXING COPILOT – INSTALL PYTHON ON WINDOWS
I have been finding out copilot’s limitations recently and to handle some items, I need to run python, using copilot generated code, so i can parse the data in my sharepoint library. For this article we will look at how to install python.
Open Windows Store
Search for Python
Click Install/Get
Once it is installed you can open a Command Prompt by:
Click Search in your Windows 11 task bar at the bottom of the screen
Type cmd
Then lets try to install some python packages at the C:\ prompt. You can do this by typing
pip install PyPDF2 pandas
If it installs, your python installation is successful