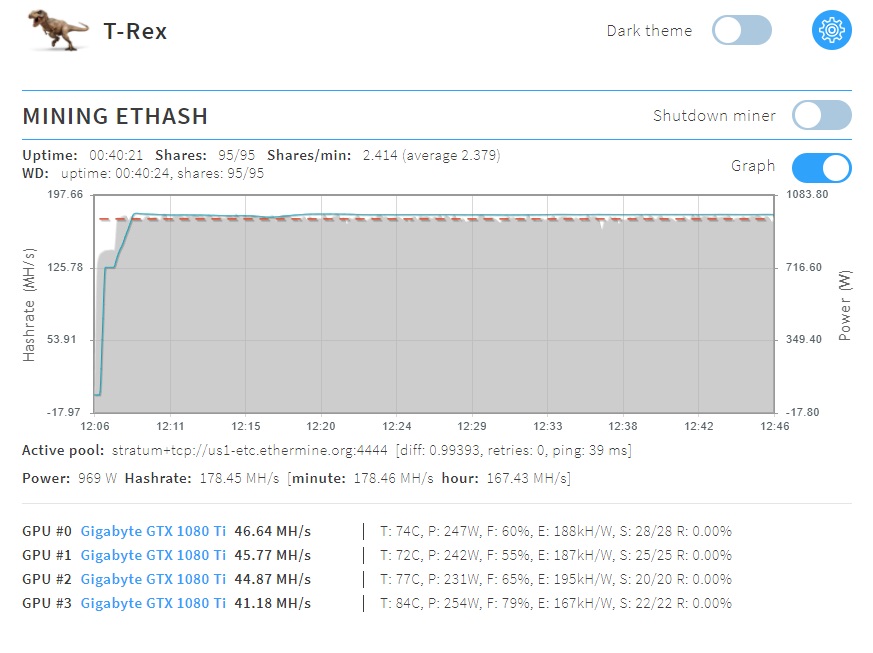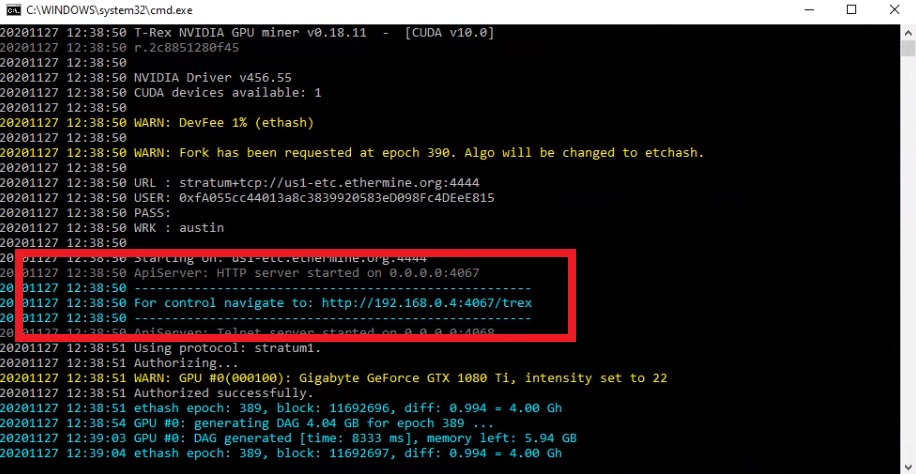INSTALL RASPBIAN OS ON RASPBERRY PI 4
This guide shows you how to install an Operating System on a Raspberry Pi 4. The one I chose for this guide is Raspbian, so if you are installing that, you can follow along easily. If you are wondering which hardware I used, the exact items are linked at the bottom
On a Windows computer
Insert your SD Card into the Windows computer
Open a web browser
Navigate to
Download the Raspberry Pi Imager
Once it is downloaded, double the imager.exe file
Select Yes
Click Install
Checkmark Run Raspberry Pi Imager
Click Finish
Now that the Raspberry Pi Imager is running
Click Choose OS
Scroll down and select Raspberry Pi OS (32-Bit)
Click Choose SD
Select your SD Card
Click Write
All existing data …. will be erased. Are you sure you want to continue?
Click Yes
Data is written to the SD Card
The data is automatically verified after it is written
Once it finishes you will see the message that “you can now remove the SD card from the reader”
Remove the card
Click Continue
Now back on the Raspberry Pi
Plug in network cable
Connect the keyboard
Plug in a mouse
Connect the HDMI cable
Install the Micro SD card you just made (up above)
Plug in the power (Last step)
The Raspberry Pi installation begins
Root partition is resized
Desktop shows up
Click Next
Set your country, language, and timezone
Click next
Set password
Click next
Setup screen
Click next
Setup your wireless
When done, click next
On update software screen
Click next to download and install updates
Select OK on the “System is up to date” dialog box
Restart the Raspberry Pi
You are done. Your Raspberry Pi 4 is setup with the Raspbian OS.
Hardware I used:
Raspberry Pi 4 (4gb)
https://amzn.to/3q551IO
SanDisk 32GB Ultra microSDHC UHS-I Memory Card with Adapter
https://amzn.to/2Vfvo0y
CanaKit 3.5A Raspberry Pi 4 Power Supply (USB-C)
https://amzn.to/3fNTYPu
CanaKit Raspberry Pi 4 Micro HDMI Cable – 6 Feet
https://amzn.to/33u5hr9
SanDisk MobileMate USB 3.0 microSD Card Reader (Only needed if you dont have a Micro SD Reader/Writer slot in your computer)
https://amzn.to/39toi0G
Thanks for Reading!