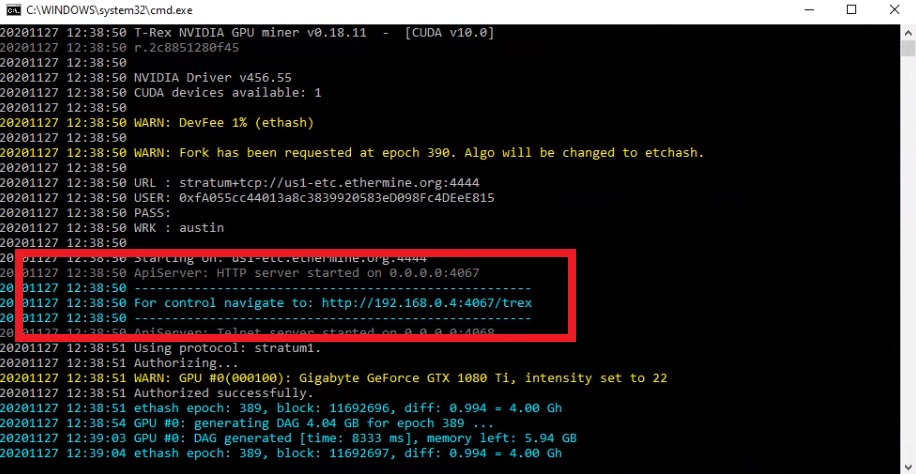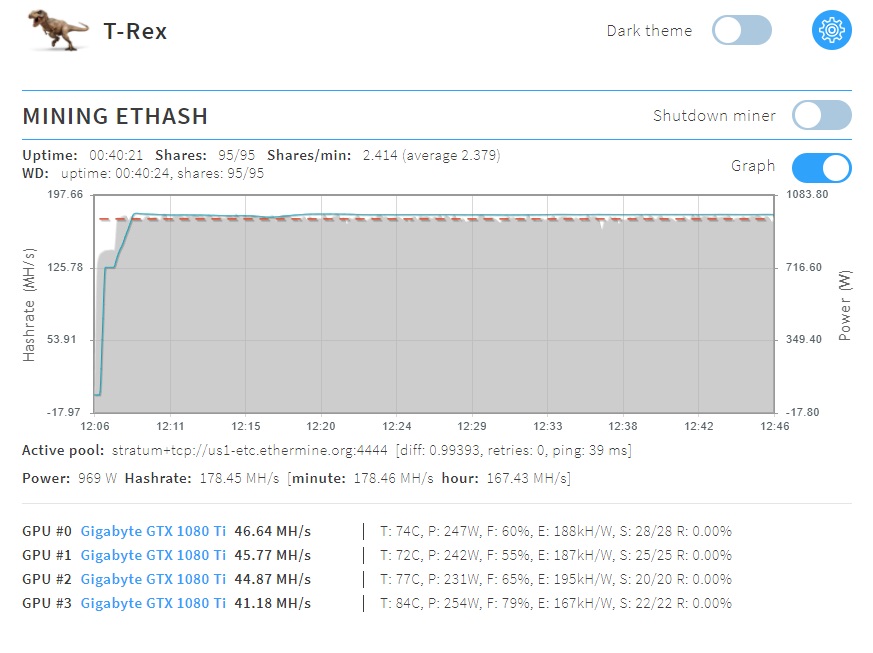PAYPAL CRYPTO – CONVERTING CASH TO BITCOIN
Recently Paypal has launched their crypto system, allowing you to purchase and sell crypto. Here is the rundown on how to do it, and what it does not do when converting cash to bitcoin, ethereum, litecoin and others
To convert cash to Bitcoin
Open a browser and navigate to https://www.paypal.com
Login to your Paypal account
Side Note:
Make sure your Paypal account is connected to your checking account already.. If it is not, you will have to do this
Once logged into Paypal, click on the Crypto button at the top right
Click BUY next to Bitcoin
Select the Big Blue Buy button at the center again
Side Note:
If this is your first time buying crypto with Paypal you will need to Confirm some extra info before you buy
Next you will put your amount listed in USD, into the Paypal window
Paypal will also add their Fees on top of the amount you specified
Click Confirm, and your crypto will be purchased with Paypal.
You now own crypto
Now for my issues with it
1. Paypal does not let you transfer your crypto out. They hold your crypto, and you hostage to their HUGE fees.
2. You do not have control over your crypto. They get hacked, you lose your crypto. You can do nothing about it
3.They show a chart that says Bitcoin is $59,133, however when you go to sell it, they immediately take roughly half a percent off. So in trying to sell it you see Bitcoin is $58,823. Cancel out of that screen, and Bitcoin is magically back at $59,151. Go back into the sell screen and your half a percent or so is gone again. Over and over I did this, and over and over the spread didn’t make sense.
4. When selling you also have to pay a large paypal fee
5. Then to transfer your cash back into your account, you pay another 1%
All in all, on a $10,200 transaction, I paid $410.33 in fees immediately and will be hit by the other 1% when it goes to my bank. Bitcoin did not decrease in price either during my 10 minute test. It actually increased in value around $80.