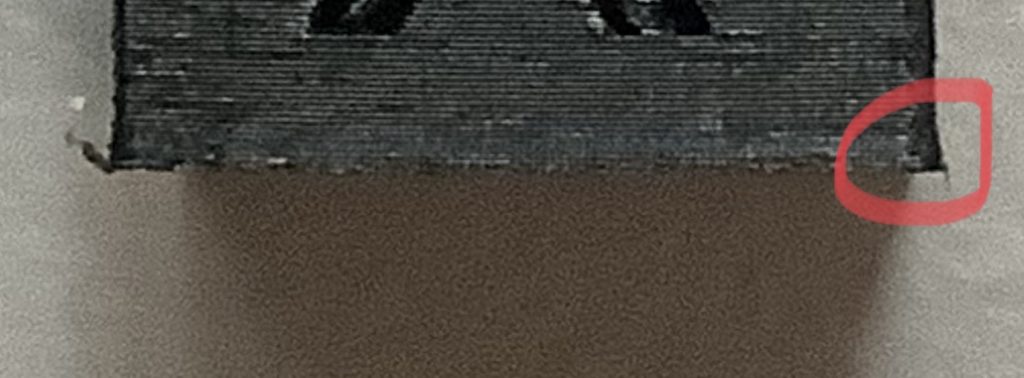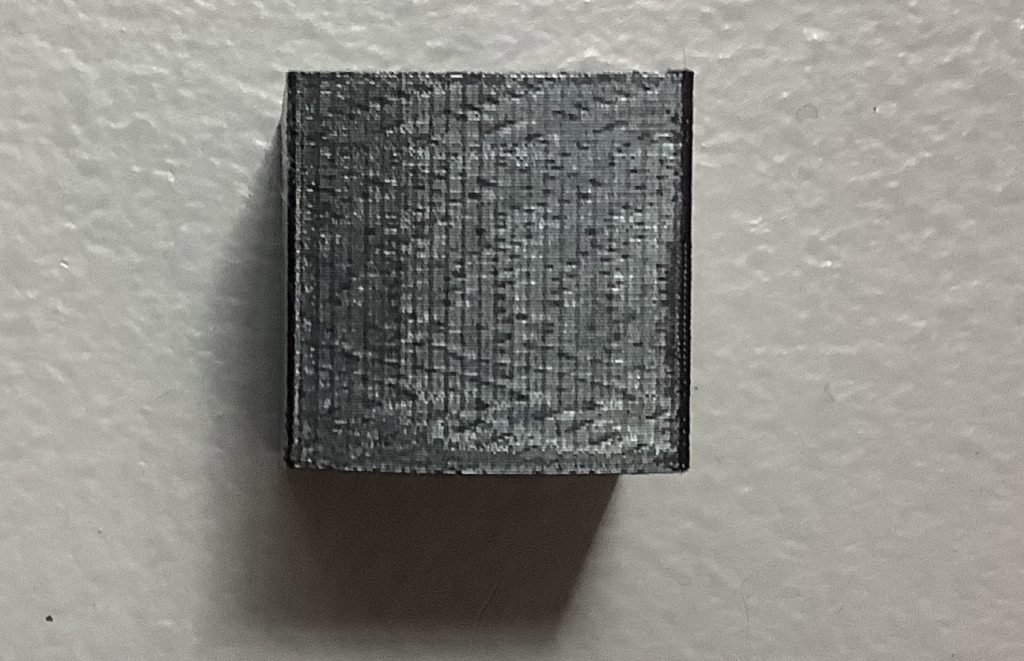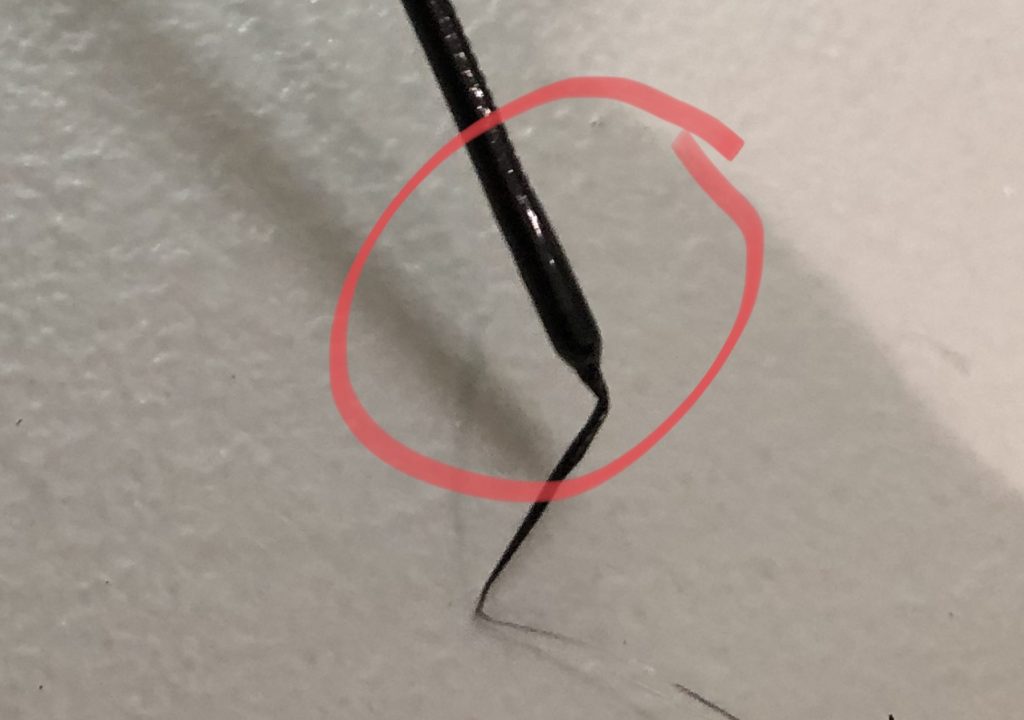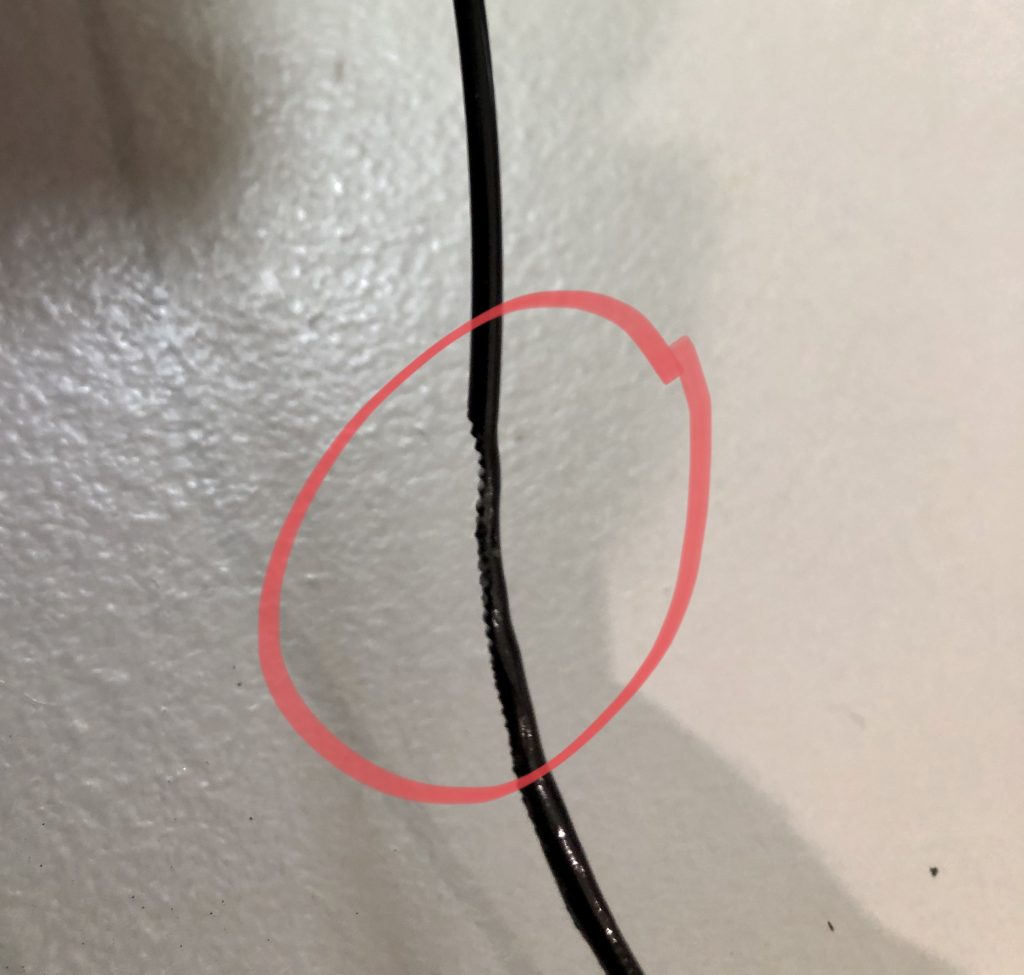SIMPLIFY3D SETTINGS FOR A DIRECT DRIVE ENDER 3 PRO USING eSUN’S PETG IN BLACK
I am in the process of putting together several posts, which detail my printer hardware, along with giving you a copy of my FFF profile for that setup. For this post I am using Simplify3D to Slice eSUN’s PETG in Black, on a Creality Ender 3 Pro with a Direct Drive setup, using a Micro Swiss Hotend.
Slicer Profile can be downloaded here:
https://tacticalware.com/downloads/Tacticalware_Direct_Drive_Ender_3_Pro_ESUN_Black_PETG.fff
Hardware that I used:
Ender 3 Pro
Direct Drive
https://amzn.to/2IR0usR
Hotend
https://amzn.to/37iIrVW
Tubing
https://amzn.to/2IQ8V7N
eSun PETG
https://amzn.to/34fRxke
And I have the following gear in place running Octoprint:
Raspberry Pi 4 (4gb)
https://amzn.to/3q551IO
SanDisk 32GB Ultra microSDHC UHS-I Memory Card with Adapter
https://amzn.to/2Vfvo0y
CanaKit 3.5A Raspberry Pi 4 Power Supply (USB-C)
https://amzn.to/3fNTYPu
CanaKit Raspberry Pi 4 Micro HDMI Cable – 6 Feet
https://amzn.to/33u5hr9
Western Digital 500GB WD_Black SN750 NVMe
https://amzn.to/3nZ5pH4
Plugable USB C to M.2 NVMe Tool-free Enclosure
https://amzn.to/3lflV3L
The most important thing is after you setup your system, you will need to dial it in. For that, you can refer to these pages:
Configure your Extrusion Multiplier:
https://tacticalware.com/ender-3-pro-simplify3d-configuring-the-extrusion-multiplier/
Confirm your heat settings:
https://tacticalware.com/3d-printing-heat-tower/
Thanks for reading!