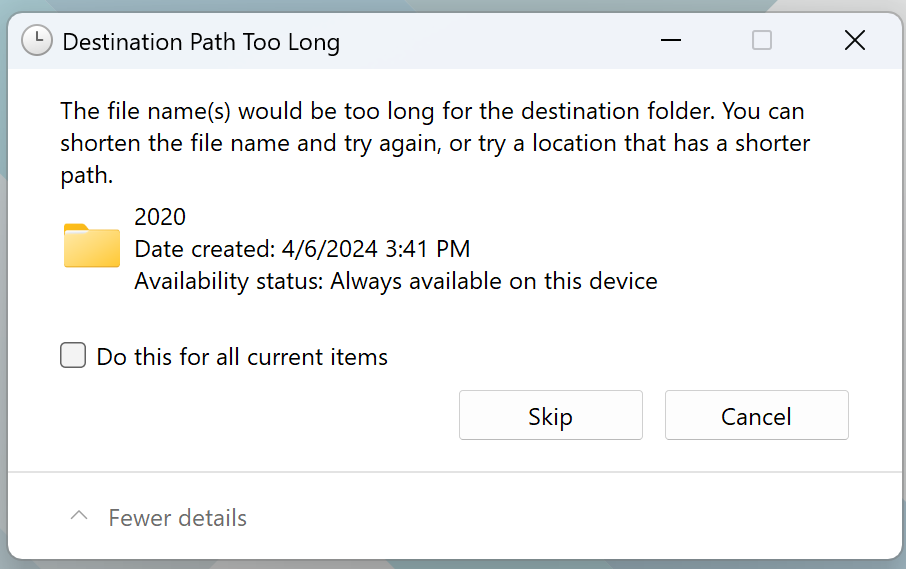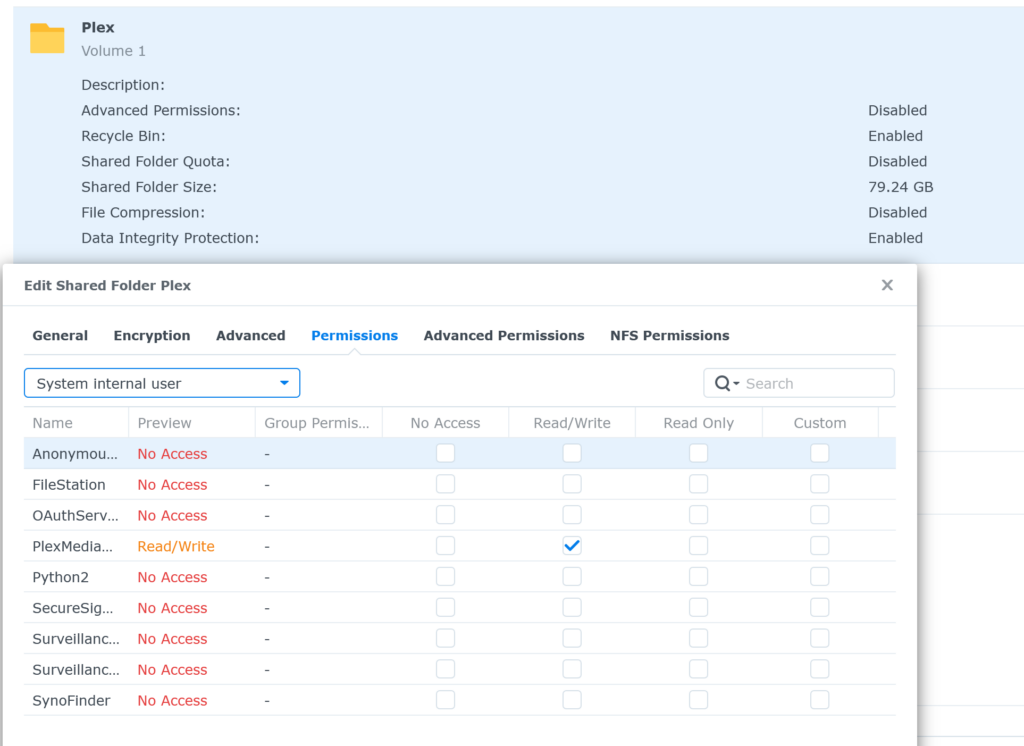ARIA2C FOR DARKWEB DOWNLOADS ON KALI
Here is a quick how-to for using ARIA2C for downloading things
First install:
tor
torbrowser-launcher
Next:
sudo apt-get update
sudo apt-get upgrade
If you do not know how to do that, find the articles on this site.
Then configure this:
nano /etc/tor/torrc
Add in the following info at the bottom of the file:
SocksPort 9051
ExitNodes 27E1B97D9491013EF48479D4F47002F3358E0D92
StrictNodes 1
MaxCircuitDirtiness 999999999
NewCircuitPeriod 999999999
Save and exit the file
Next
sudo apt-get install aria2 -y
Reboot for good measure. You can restart services but I find mixed results when doing that.
Now open another terminal and start tor
tor
Then start a new terminal and open
torbrowser-launcher
Navigate to the site you want to download the info from and copy the link, for example you can get the onion from here:
https://www.ransomware.live/groups
once you have the link, open a terminal, make sure you have enough space for the download, and then run
torsocks aria2c –continue=true –max-tries=0 –retry-wait=30 –async-dns=false –file-allocation=none -s 10 -x 10 -k 1M -o Tacticalware.log http://longley4hay3dwh4rirth5xaomle34524523435id.onion/Tacticalware.rar
After the download completes, rename Tacticalware.log to Tacticalware.rar, and use 7z to open it.
If at any point the download fails completely, rename Tacticalware.log to Tacticalware.rar and you can also use 7z to open the file. You will have access to all the data that was downloaded within that zipped file, up to that point. SO all is not lost