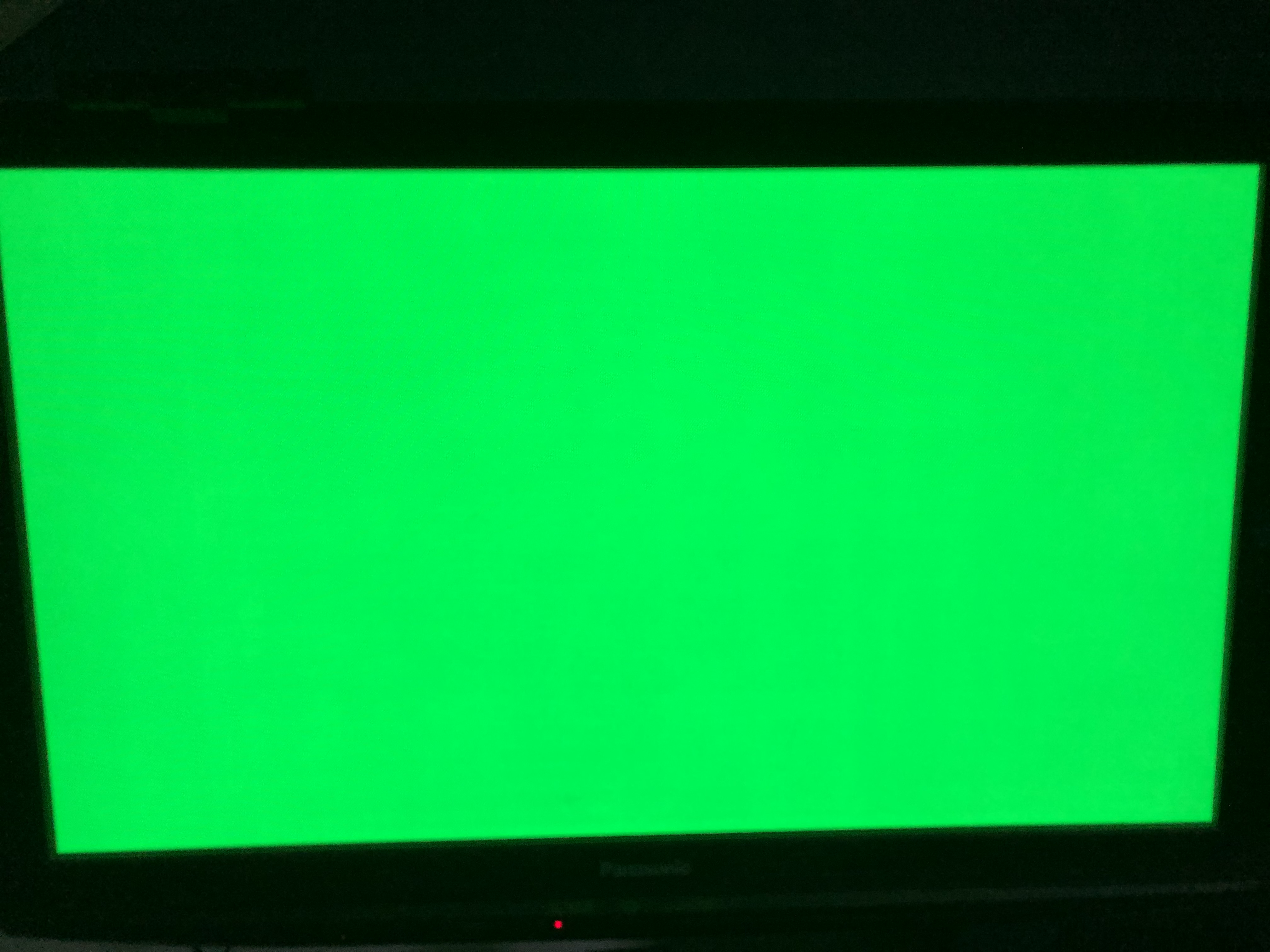This guide will be specific to the setup for my CR10 S5 with the SKR 1.4 Turbo board
Once I build the firmware in VSCode, I needed an easy way to upload it to the device.
To do so, I logged into Octopi
Clicked on the Wrench icon
Clicked on Plugin Manager
Searched for Firmware Updater
And installed the application
Now I have to log into my Raspberry Pi with Octoprint on it
So I open Putty
Input the IP Address for the PI and login
The I enter the following commands
sudo apt-get install usbmount
sudo nano /etc/usbmount/usbmount.conf
Find FS_MOUNTOPTIONS and change it to:
FS_MOUNTOPTIONS=”-fstype=vfat,gid=pi,uid=pi,dmask=0022,fmask=0111″
sudo systemctl edit systemd-udevd
Add these lines
[Service]
PrivateMounts=no
MountFlags=shared
Save and Close the file
sudo systemctl daemon-reload
sudo service systemd-udevd –full-restart
reboot
Log back into the PI
cd /media
ls -la
Verify full permissions on /media/usb
For mine, /media/usb pointed to usb0 so I had to run
chmod 777 usb0
Now log into Octopi through the browser
Click back onto the Wrench
Navigate down to Firmware Updater
Click the Wrench in Firmware Updater
Set the Flash Method
For my flash method, using the LPC1769 board, I had to select LPC1768
For the Path to firmware folder, I put in /media/usb
Click test to make sure the path is valid
Save
Back in Firmware Updater main screen
Click Browse
Find the firmware.bin file that you created with VSCode
and Click Flash from file
Now the board is flashing and when it completes you will get the message Flash Successful
Thats it!
Thanks for reading
Hardware that I use:
Raspberry Pi 4 (4gb)
https://amzn.to/3q551IO
SanDisk 32GB Ultra microSDHC UHS-I Memory Card with Adapter
https://amzn.to/2Vfvo0y
CanaKit 3.5A Raspberry Pi 4 Power Supply (USB-C)
https://amzn.to/3fNTYPu
CanaKit Raspberry Pi 4 Micro HDMI Cable – 6 Feet
https://amzn.to/33u5hr9
Western Digital 500GB WD_Black SN750 NVMe
https://amzn.to/3nZ5pH4
Plugable USB C to M.2 NVMe Tool-free Enclosure
https://amzn.to/3lflV3L