DESTINATION PATH TOO LONG – ERROR
We are in 2024, entering into 2025, and most people still suffer from this ridiculous error, even after enabling long file names in GPEdit and also in the Registry.
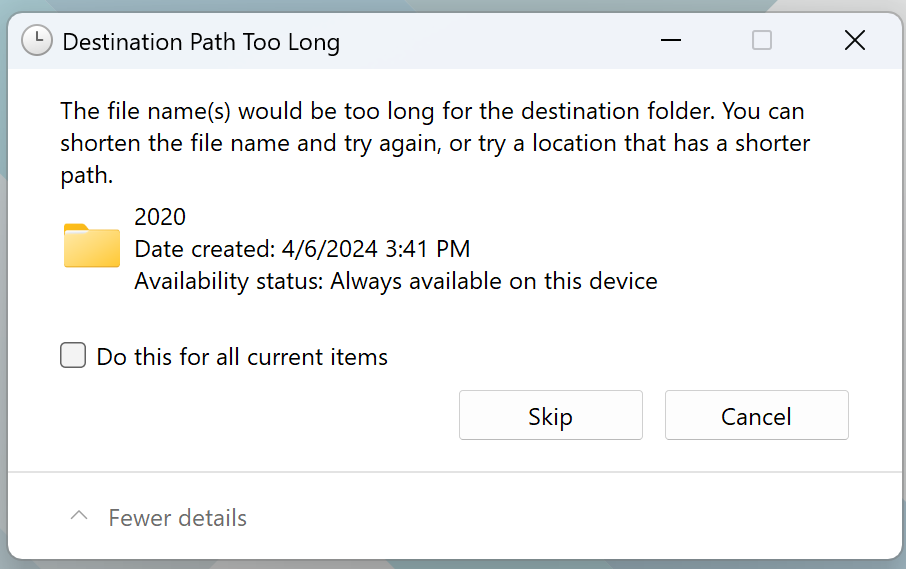
To get around it, use ROBOCOPY
Open a command prompt as administrator
cd into the directory you want to copy from
know the path to the directory you want to copy the files to.
execute the command
the format will look like this:
robocopy . “D:\DestinationDirectory” /E /COPYALL /R:0
robocopy .
means robocopy everything in this directory and its sub directories