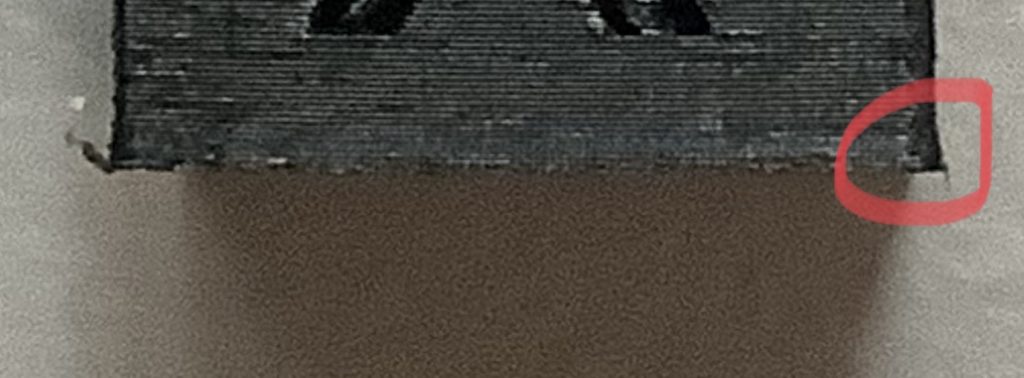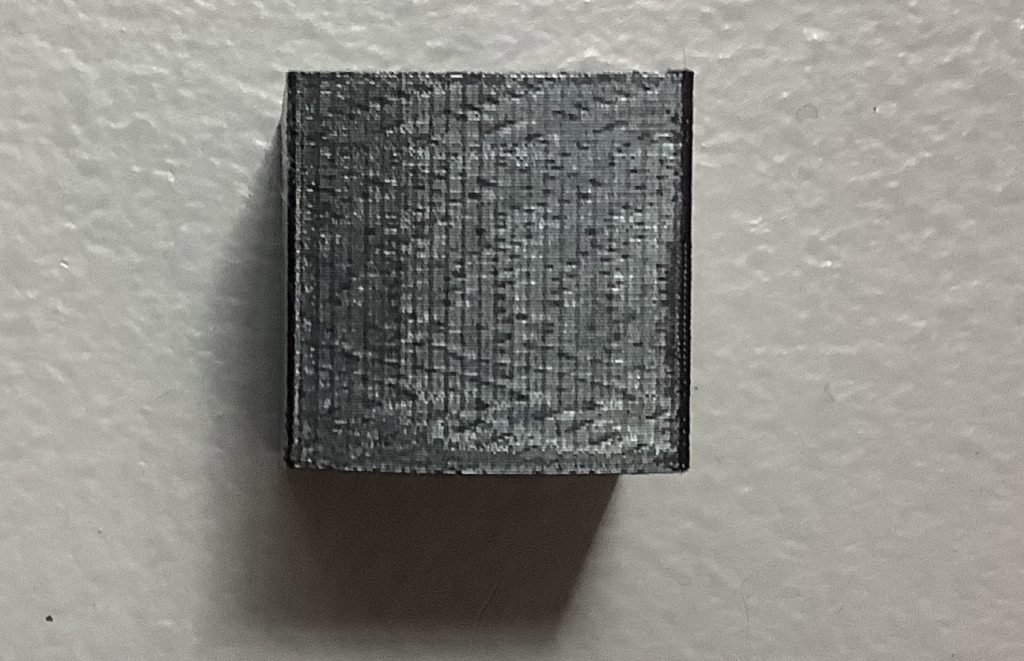PETG – TEMP TOWER – Simplify3D
In working with PETG, one of the first things you MUST do is print a temp tower, or heat tower, or temperature tower, or whatever you personally call it. This is essential, for understanding what temperatures work best with your filament, manufacturer, and color.
To print this temp tower, first, I had downloaded this model from thingiverse:
https://www.thingiverse.com/thing:3535163
Next you will want to unpack and import the model into Simplify3D
Then you will open up your Process settings
Navigate to the Temperature tab
Click on Primary Extruder
and Modify Layer 1
Layer 1 should be set to 260C
Now you will click Add Setpoint and continue to add setpoints until you have the following displayed in the Pre-Layer Temperature Setpoints box
Layer 1 – 260
Layer 41 – 255
Layer 81 – 250
Layer 121 – 245
Layer 161 – 240
Layer 201 – 235
Layer 241 – 230
Layer 281 – 225
Layer 321 – 220
Save the settings, Slice the tower, and print it
You will want to note which temperature produces the most efficient results without stringing, sagging, or any other issues.
And that will be the temperature in-which you print the rest of your objects with.
If you change Manufacturer, Color, Density, etc, you will want to reprint the tower to note the new settings.