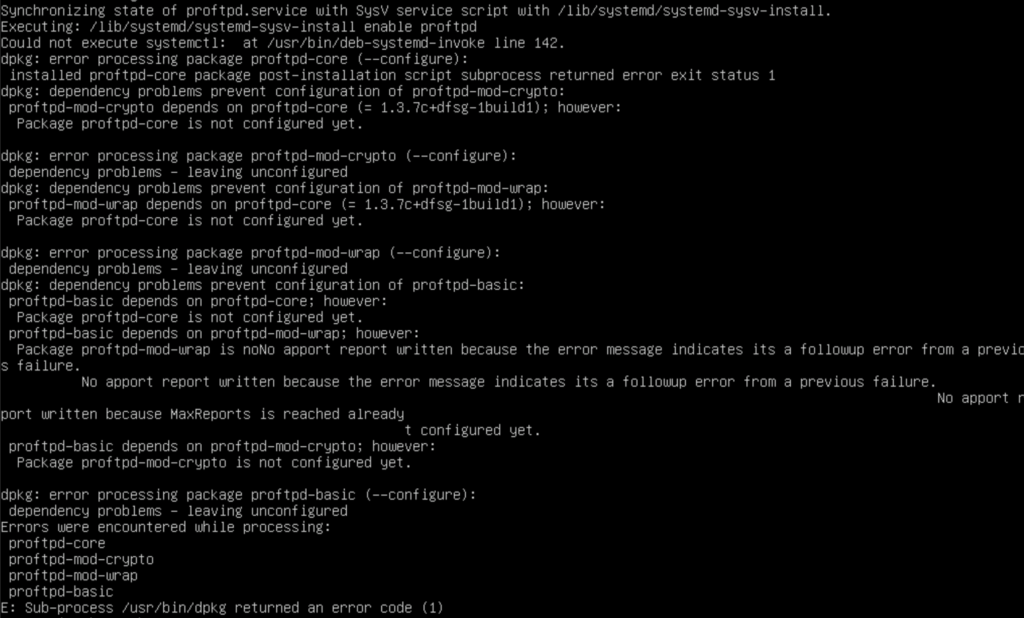Quick how-to on the way I upgraded mautic, since upgrading through the web breaks my installations every time.
Login into your Virtualmin
Backup all of your virtual servers
Download the backups to your pc
Open Putty
SSH to Server
sudo su –
cd to your mautic directory (/home/user/html)
php bin/console mautic:update:find
php bin/console mautic:update:apply
php bin/console mautic:update:apply –finish
Open your mautic installation, refresh the web page, check the bottom right, and you will see the latest version. In my case it is 4.4.8