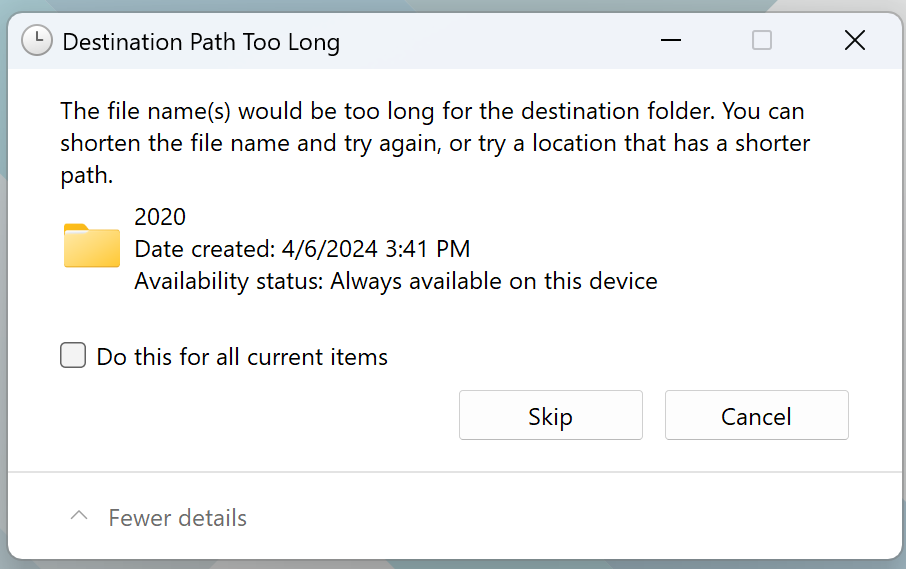How-To Enable all 6 GPUs with the Z270X Ultra-Gaming Motherboard
I use a fair amount of the Gigabyte Z270X motherboards in my rigs, and have run into an issue where only 5 of the 6 GPUs will be seen by Microsoft Windows 10. To get the 6th one to display there are a few steps, that I can list below. The good news is your system will see the GPUs…Windows just doesnt know how to allow the OS to access them all.
First thing….install the latest BIOS for the motherboard. You can get this from the Gigabyte manufacturer site.
Next, configure the bios by performing the following:
Reboot
Press DEL
Enter Setup
On the M.I.T Tab, navigate to Miscellaneous Settings and select it.
Then select Max Link Speed
Scroll down to Gen 2 and select that option
Next you want to Navigate to the BIOS tab
Scroll down to Windows 8/10 Features and select that option
Make sure Windows 8/10 is selected, not Other OS
Scroll down to CSM Support and select that option
Set it to Disabled
You can now Save and Exit your Bios, reboot your rig, and all of your video cards will be functional. If you find that you cannot boot your Windows installation, it may be that you need to install the OS using UEFI support. If that is the case and you do not want rebuild at this time, simply undo the changes above and you are back to where you began.
Hardware I used in this build:
Motherboard (QTY 1):
https://amzn.to/2JqGJZ7
CPU (QTY 1):
https://amzn.to/3qevp2X
Memory (QTY 1):
https://amzn.to/2JqHn8Z
Hard Drive (QTY 1):
https://amzn.to/3lic3X5
Risers (QTY 6):
https://amzn.to/33rIgVE
Power Supplies (QTY 2):
https://amzn.to/3fTRpLR
Add2PSU (QTY 1):
https://amzn.to/39s4URY
GPUs (QTY 6):
https://amzn.to/2JqvXC8
Power Switch (QTY 1):
https://amzn.to/3ljmNVk