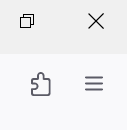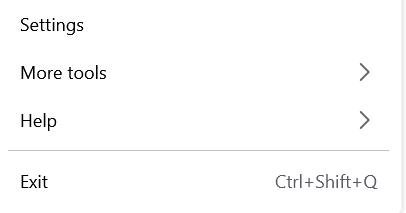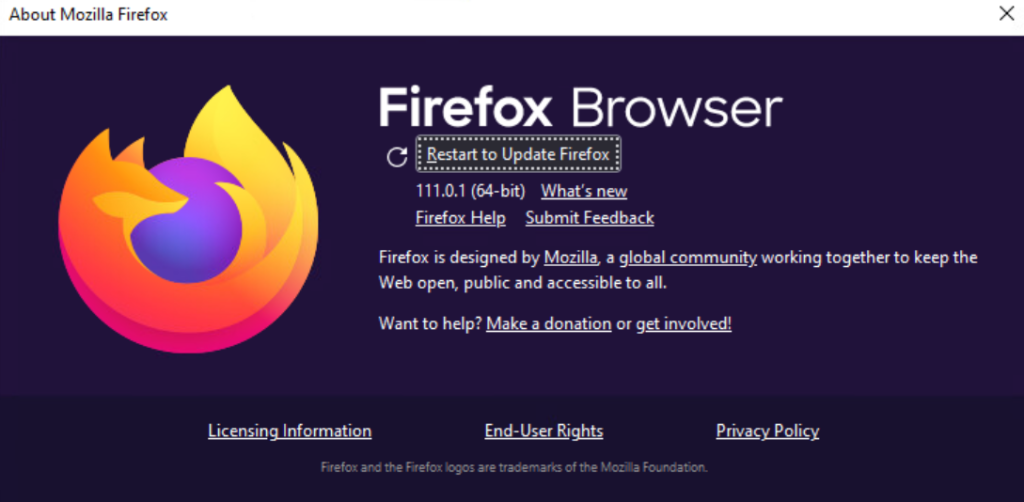This is a quick how-to on setting up the record. If you want a more in-depth one, there are many available elsewhere. So for now, here it is
Login into your Email Server
Create a new email address. Something like dns@tacticalware.com
Next, Login into your DNS Provider
Ex – Network Solutions, Hostgator, ENOM
Navigate to the area to Manage DNS records
Create a TXT record
Name will be
_dmarc
Value will be:
v=DMARC1; p=reject; rua=mailto:dns@tacticalware.com; ruf=mailto:dns@tacticalware.com; fo=1;
Make sure you change dns@tacticalware.com to whatever the email address is that you created in the first step
Save the record
Go to MXToolbox.com and enter your domain name
You should see a green checkmark next to DMARC