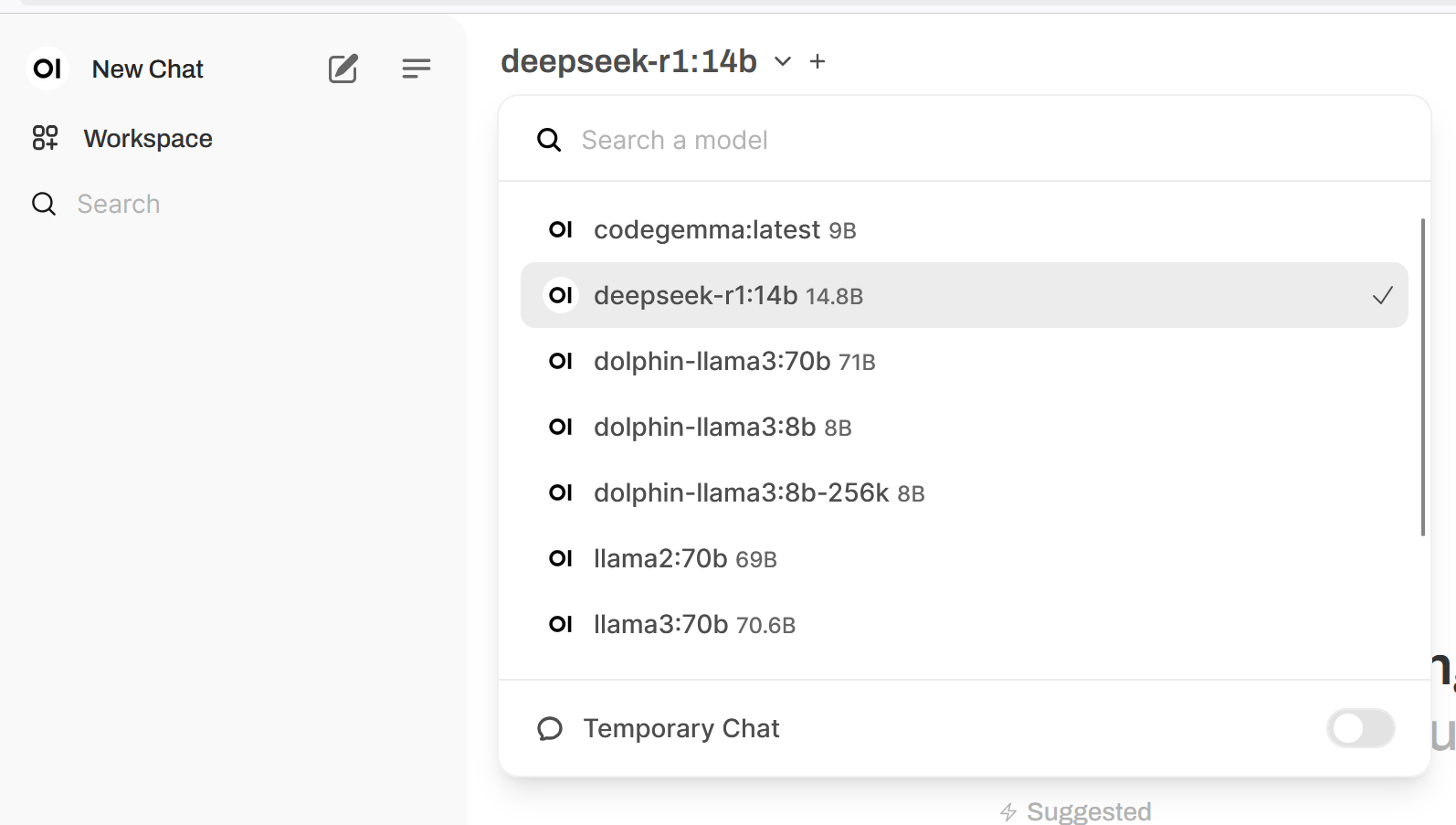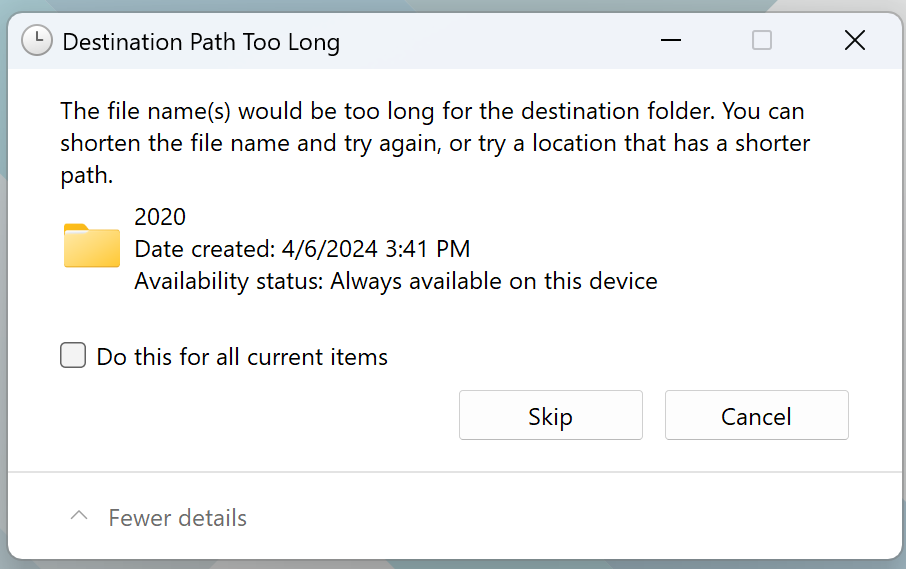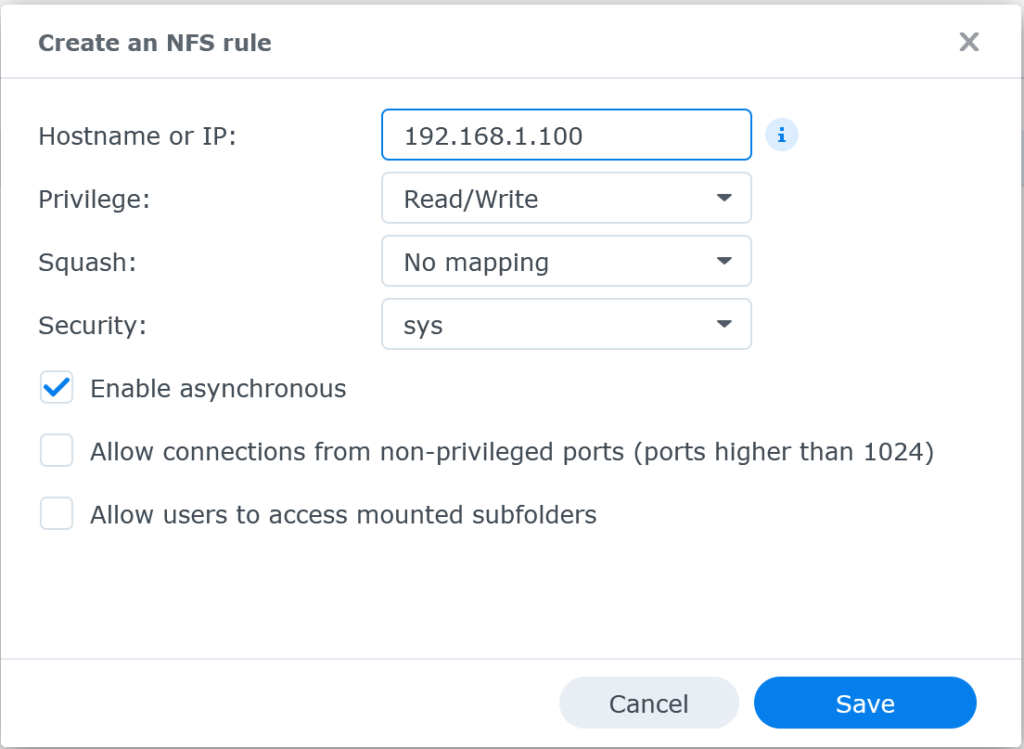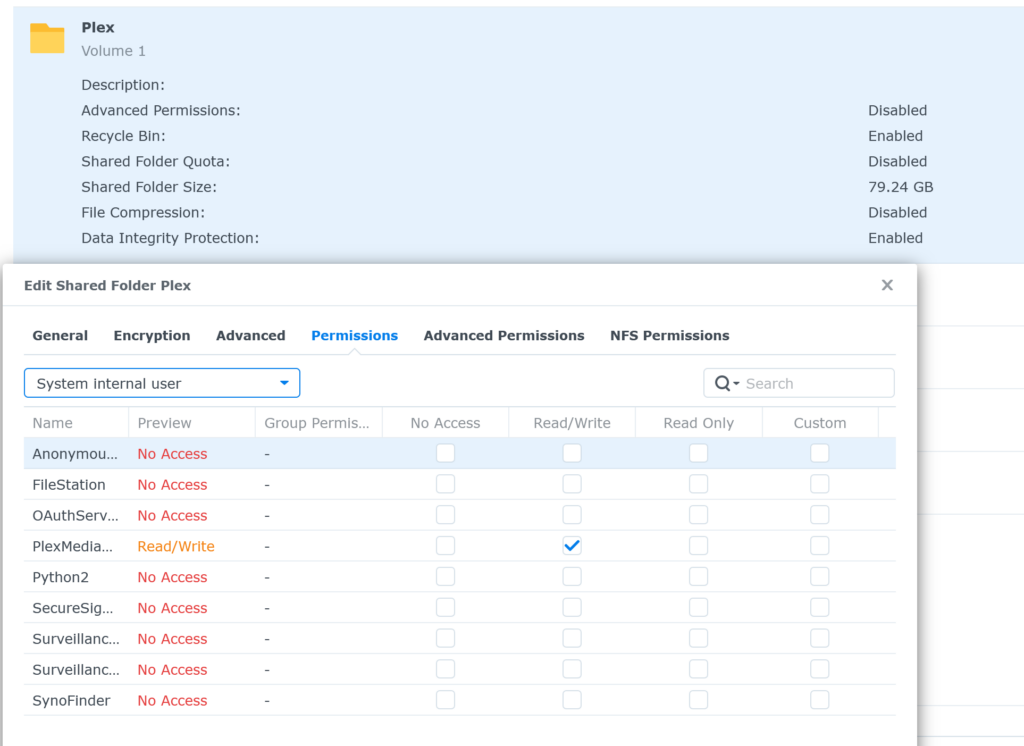UBUNTU UPGRADE TOR ERROR NO_PUBKEY
To fix this error:
W: Failed to fetch https://deb.torproject.org/torproject.org/dists/focal/InRelease The following signatures couldn’t be verified because the public key is not available: NO_PUBKEY
W: Some index files failed to download. They have been ignored, or old ones used instead.
RUN THIS:
sudo gpg –keyserver keyserver.ubuntu.com –recv-keys 74A941BA219EC810
sudo gpg –export 74A941BA219EC810 | sudo tee /usr/share/keyrings/tor-archive-keyring.gpg > /dev/null
echo “deb [signed-by=/usr/share/keyrings/tor-archive-keyring.gpg] https://deb.torproject.org/torproject.org focal main” | sudo tee /etc/apt/sources.list.d/torproject.list
ls /etc/apt/sources.list.d/
If you see that both tor.list and torproject.list contain the same entry, you can delete one of them. You can safely delete the tor.list file:
sudo rm /etc/apt/sources.list.d/tor.list
sudo apt update