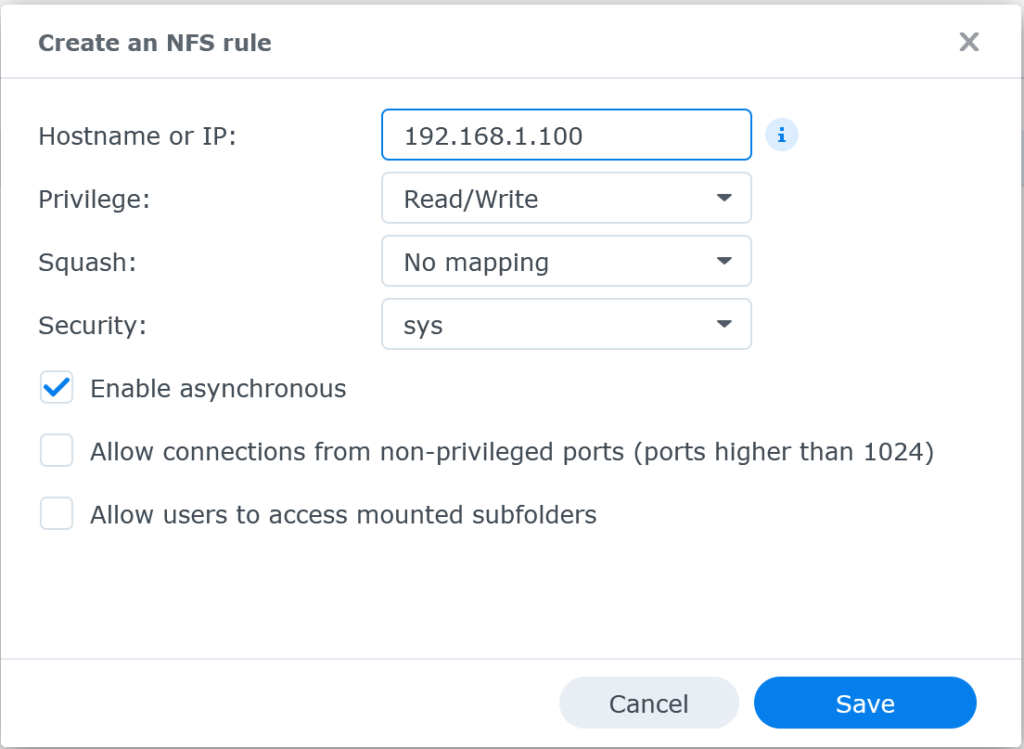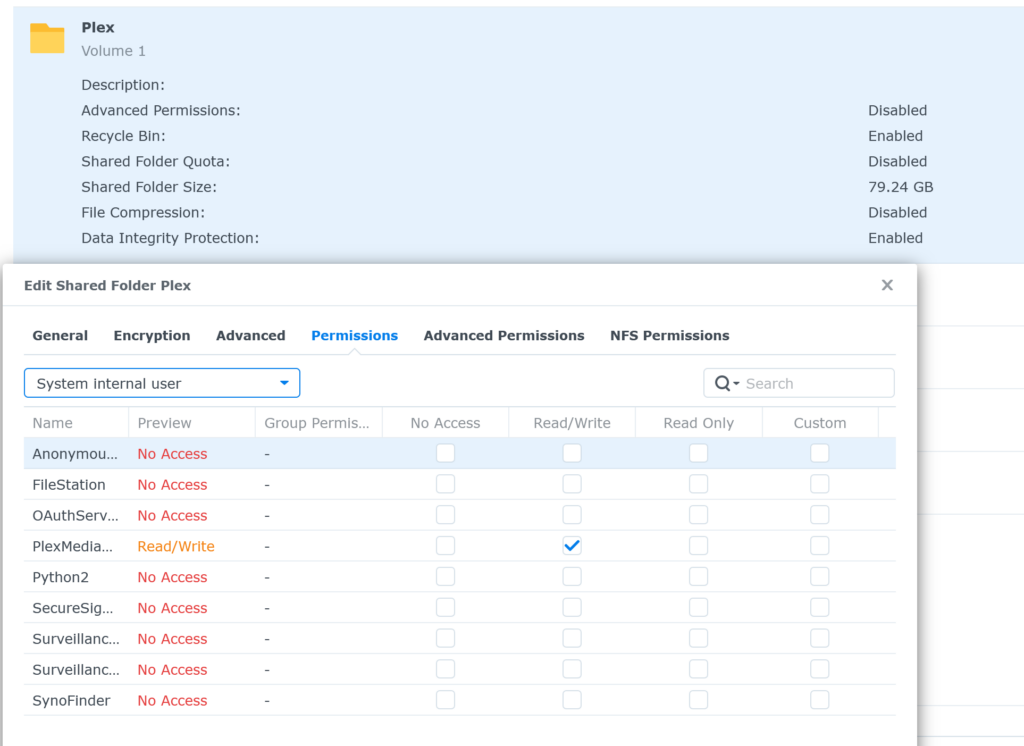Here is a simple how-to guide on setting it up in 2024
First you will want a server that has nothing on it and is not publicly available. I suggest getting a spare PC, or setting it up on a VM.
Make sure the PC/VM is on a standalone VLAN and behind a firewall so no other traffic can get to it. Open NO Ports, setup No NATs, TOR does not need them open to function properly.
First, Install Ubuntu Server 22.04 or Ubuntu Server 24.04
Then ssh into the server
Type:
sudo su –
dpkg –print-architecture
If it is either amd64, arm64 or i386, it will work, if it is not any of those structures, find a different system to run it on.
Type:
apt install apt-transport-https
lsb_release -a
What is your version of linux? It wil be listed as something like
Codename: focal
or
Codename: jammy
or whatever the latest flavor is
Install Apache:
apt-get update
apt install apache2
mv /var/www/html/index.html /var/www/html/index.html.orig
nano /var/www/html/index.html
Type in
Hi, You Found Me!
Save and Exit
Now Type:
cd /etc/apt/sources.list.d/
nano tor.list
paste in this:
deb [signed-by=/usr/share/keyrings/tor-archive-keyring.gpg] https://deb.torproject.org/torproject.org <DISTRIBUTION> main
deb-src [signed-by=/usr/share/keyrings/tor-archive-keyring.gpg] https://deb.torproject.org/torproject.org <DISTRIBUTION> main
Change <DISTRIBUTION> to focal or jammy or whatever, so it looks like this:
deb [signed-by=/usr/share/keyrings/tor-archive-keyring.gpg] https://deb.torproject.org/torproject.org jammy main
deb-src [signed-by=/usr/share/keyrings/tor-archive-keyring.gpg] https://deb.torproject.org/torproject.org jammy main
Save and Exit
Now type:
wget -qO- https://deb.torproject.org/torproject.org/A3C4F0F979CAA22CDBA8F512EE8CBC9E886DDD89.asc | gpg –dearmor | tee /usr/share/keyrings/tor-archive-keyring.gpg >/dev/null
apt update
apt install tor deb.torproject.org-keyring
nano /etc/tor/torrc
Uncomment these lines by deleting the #
HiddenServiceDir /var/lib/tor/hidden_service/
HiddenServicePort 80 127.0.0.1:80
Save and Exit
systemctl restart tor
systemctl restart apache2
cat /var/lib/tor/hidden_service/hostname
and your onion site will show like this:
longleycr37tvhhrxmbs3buk3ze6vtpyouz3gy6uytdqqfvoiqrf3yyd.onion
Now you can go to a site like torgateway.com and browse to that onion site to ensure it is live. I would prefer if you actually used your own tor browser instead using a setup like the one I created here for Tor and Tails.
Enjoy the darkweb!