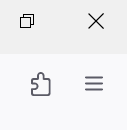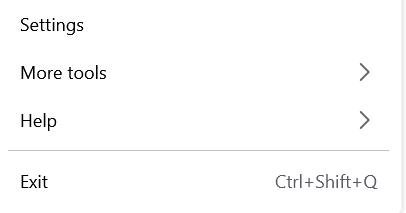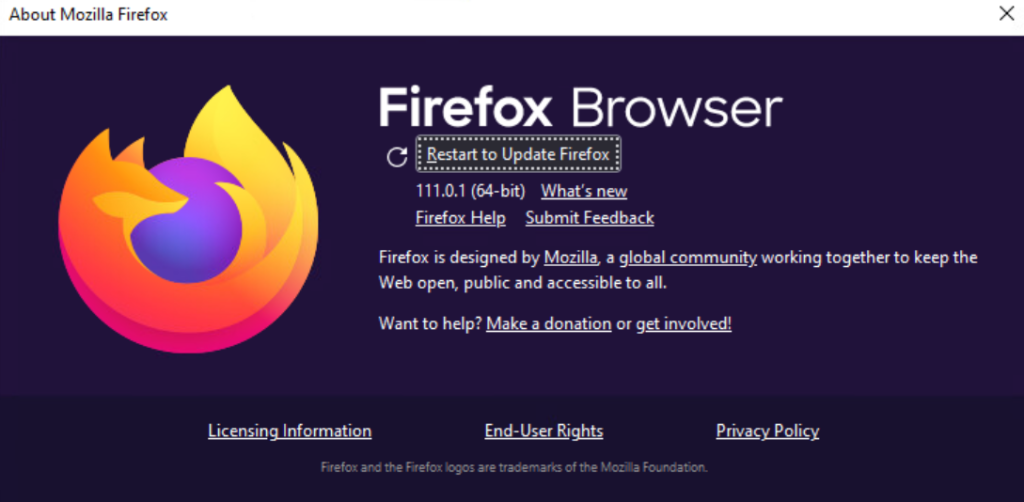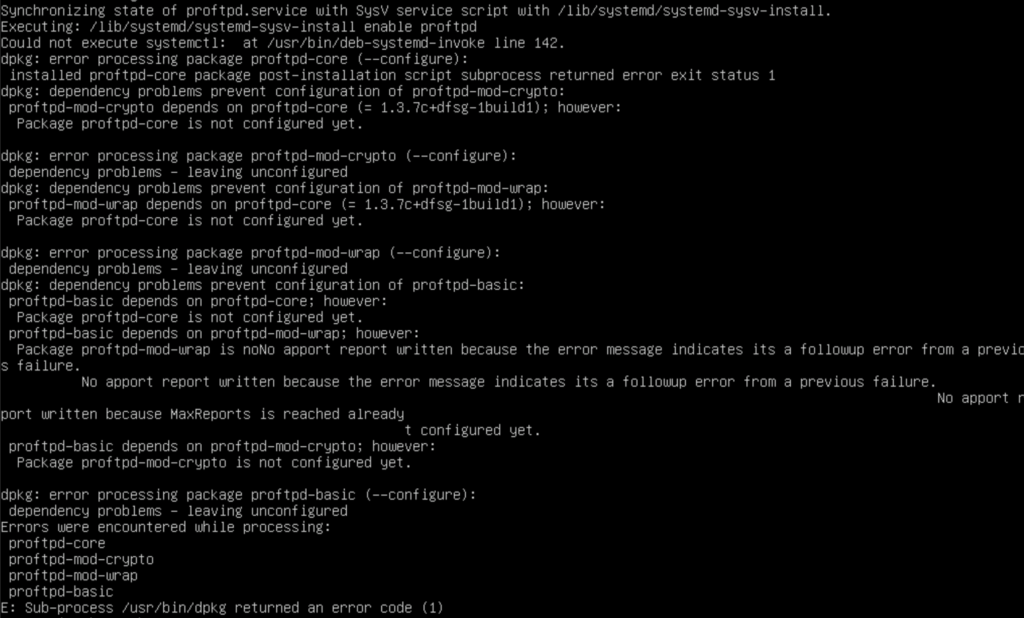For those of you who need to get a positive reputation on your domain for email campaigns, you first need to warm up the domain. Here is a simple power automate flow to assist with the task.
Login into Office.com
Click on the Menu to the Top Left of the screen
Select Power Automate
Click My Flows
Click +New Flow
Select Scheduled Cloud Flow
Give it a Name, Start Date, and Interval on how often you want it to run
Click Next
Click + Next Step
Type in mail and press Enter
Select Send EMAIL V3
Put in the FROM address of a user for the new domain you want to send email to
ex: user@tacticalware.com
Enter in a To Address for another email you own, that is off domain from the domain you are warming up.
ex: tacticalwarexyz123@gmail.com
Enter in a Subject
Add some Text to the Body
Click Save
Test your Flow, and email should go though now.
Next you will want to setup an auto reply on the receiving email address, and also setup a power automate flow from the email domain so you can generate content coming out of it.