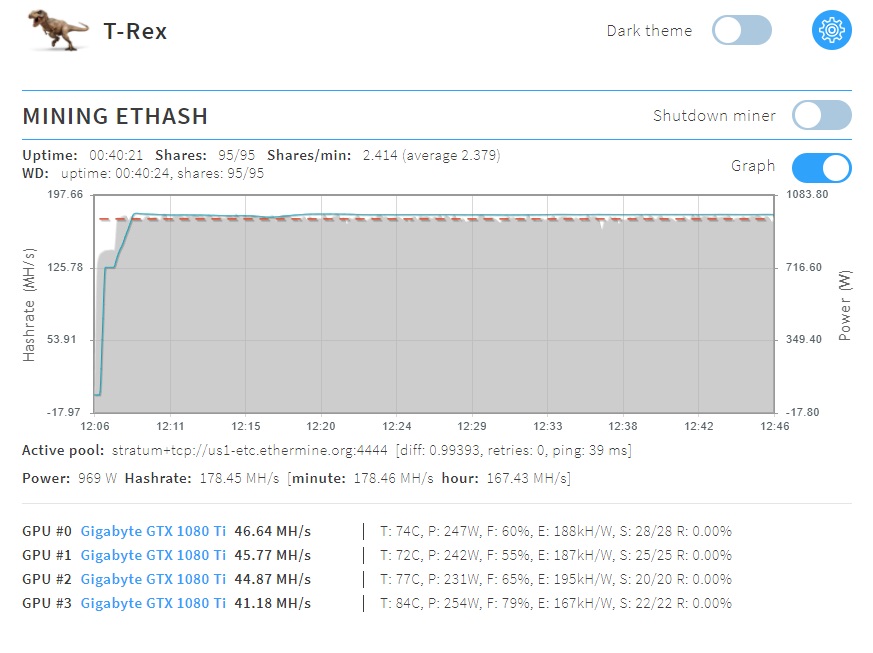By far the best guide I have found, in starting this journey, was written by Mark Smith on https://developer.mongodb.com/how-to/mongodb-on-raspberry-pi/
If you want to see why things work the way they do, please visit his guide. My guide below is just the commands, and how I am connecting into the database once it is setup.
To begin, first you will want to install Ubuntu Server 20.10 as described here:
https://tacticalware.com/install-ubuntu-server-20-10-64-bit-on-raspberry-pi-4-using-a-m-2-drive/
Once you are up and running, ssh into the Raspberry Pi
Login
From the terminal run the following:
sudo bash
wget -qO – https://www.mongodb.org/static/pgp/server-4.4.asc | sudo apt-key add –
echo “deb [ arch=amd64,arm64 ] https://repo.mongodb.org/apt/ubuntu focal/mongodb-org/4.4 multiverse” | tee /etc/apt/sources.list.d/mongodb-org-4.4.list
apt-get update
apt-get install -y mongodb-org
systemctl daemon-reload
systemctl enable mongod
systemctl start mongod
systemctl status mongod
CTRL button +c to exit
mongo
use admin
db.createUser( { user: "admin",
pwd: "SuperSecretPassword",
roles: [ "userAdminAnyDatabase",
"dbAdminAnyDatabase",
"readWriteAnyDatabase"] } )
exit
nano /etc/mongod.conf
Add these lines to the end of the file
security:
authorization: enabled
CTRL +x to Exit
Y to Save
systemctl restart mongod
mongo
db.adminCommand({listDatabases: 1})
Make sure you had no errors
exit
mongo -u “admin” -p
Enter your admin password for mongo, aks your SuperSecretPassword
Type
db.adminCommand({listDatabases: 1})
This will list out your databases and ensure you created it properly
exit
nano /etc/mongod.conf
and Change the bind ip from 127.0.0.1 to 0.0.0.0
net:
port: 27017
bindIp: 0.0.0.0
CTRL +x to Exit
Y to Save
systemctl restart mongod
ufw allow 27017/tcp
MongoDB is now successfully setup and running. On to configuring the Windows 10 system
To connect to the MongoDB from a Windows 10 computer
Open an Internet Browser on your Windows 10 computer
Navigate to https://robomongo.org/
Download the Robomongo Robo 3T Client
Once you install it, add these settings to connect to your system
Click Create
Connection Tab
Type – Direct Connection
Address – The IP of your Raspberry Pi
Port 27017
Authentication Tab
Check mark Perform Authentication
Database is admin
User Name is admin
Password is your SuperSecretPassword
Auth is SCRAM
Click Save
Click Connect
You are now connected and ready to run with your MongoDB environment
Hardware that I used:
Raspberry Pi 4 (4gb)
https://amzn.to/3q551IO
CanaKit 3.5A Raspberry Pi 4 Power Supply (USB-C)
https://amzn.to/3fNTYPu
CanaKit Raspberry Pi 4 Micro HDMI Cable – 6 Feet
https://amzn.to/33u5hr9
Western Digital 500GB WD_Black SN750 NVMe
https://amzn.to/3nZ5pH4
Plugable USB C to M.2 NVMe Tool-free Enclosure
https://amzn.to/3lflV3L