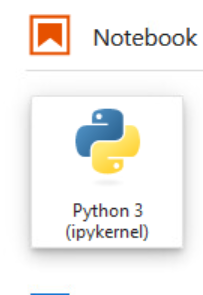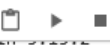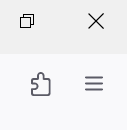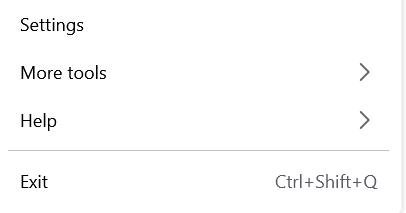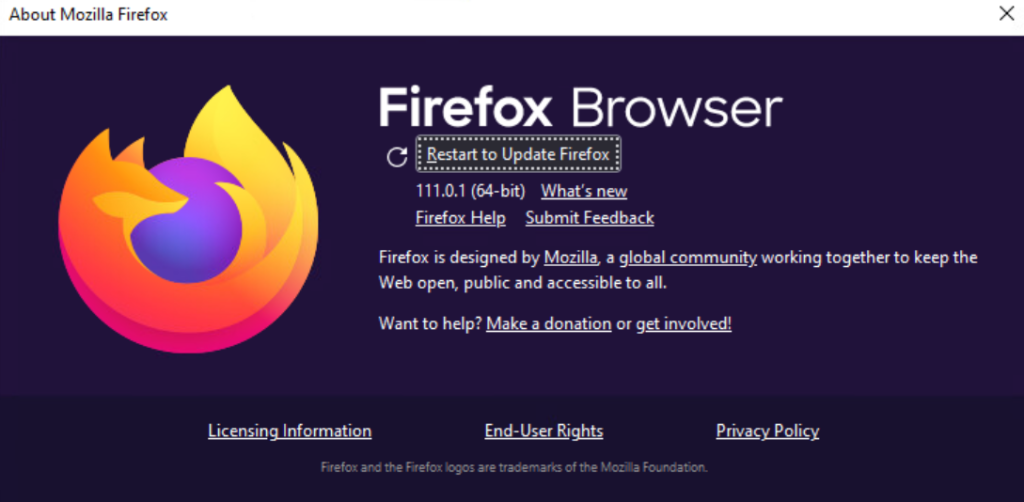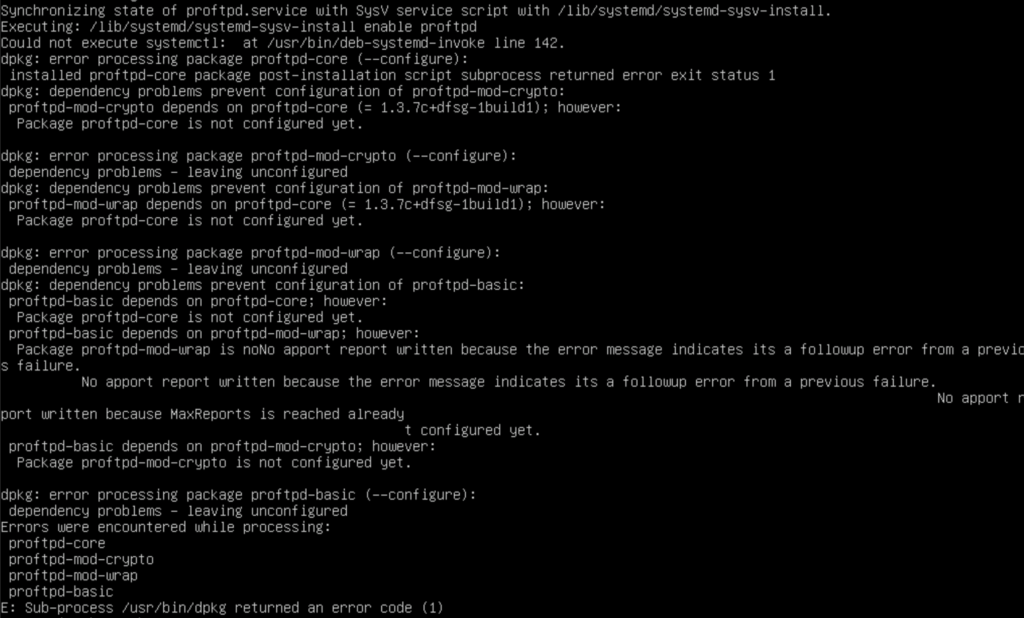[SOLVED] MAUTIC ERROR: The site is currently offline due to encountering an error. If the problem persists, please contact the system administrator. System administrators, check server logs for errors
In performing an upgrade for mautic, you can run into this error. To fix it do the following
Type:
sudo su –
cd /home/user
chown -R www-data ./public-html/
systemctl restart apache2.service
Now close and reopen your browser. Nagigate back to mautic and it will be fine