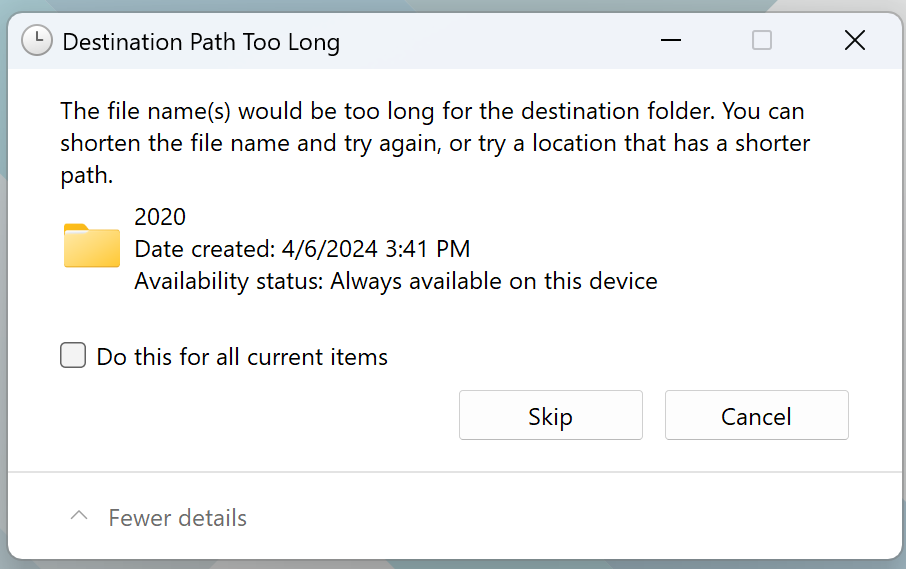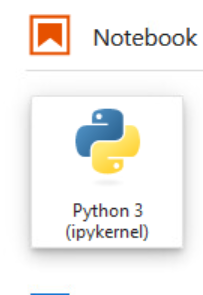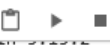This is the continuation of a series of articles, that help you divorce your life from BIG TECH. With the recent events in American Politics, the need for these guides has become apparent. I hope this guide assists in your journey to protect yourself.
For many years, chrome was my go-to browser. Quick, Efficient, and able to handle everything that I could throw at it…It also allowed an attack against me, from a Threat Actor, who I personally knew. This Threat Actor logged into my google account from their corporate office Tewksbury MA, and also again at their residence in Beverly MA. Once in they had logged into my gmail account, synchronized all of my passwords and sites, then began logging into all of my business and personal accounts. I personally, was able to successfully track the Threat Actor, and worked with the State Police, Attorneys General, and the FBI in matter. Aside from that instance, BIG TECH has run amock, and my data needs, must be removed from them moving forward. For this I chose to deprecate Chrome and use Firefox (good old firefox)
As you can see, direct from the firefox website, they understood my reasons already: “No shady privacy policies or back doors for advertisers. Just a lightning fast browser that doesn’t sell you out.“
To install firefox on your Windows 10 computer
Open your browser and navigate to:
https://www.mozilla.org/en-US/firefox/new/
Click Download Now
Once the Firefox Installer downloads, Open the file and click Run
Click Next and the installtion will begin
Click Start Setup
Click Start Import
Select Chrome (or whatever other browser you use)
Click Next
Select Bookmarks
Don’t bring over Saved Logins and Passwords, use a password manager instead
Click Next
The import will run, and once completed click Finish
Select your Theme
Now click the Gear at the top right of your home page
Click Search
Change the Default Search Engine from Google to DuckDuckGo
And if you did not listen to me, and you brought over your Saved Logins and Passwords you will need to
Click Privacy & Security
Place a check mark in the box for Primary Password
Set a Primary Password, and Confirm it
Then click OK on the note that the password has been set
You are done! Happy and Safe Browsing!