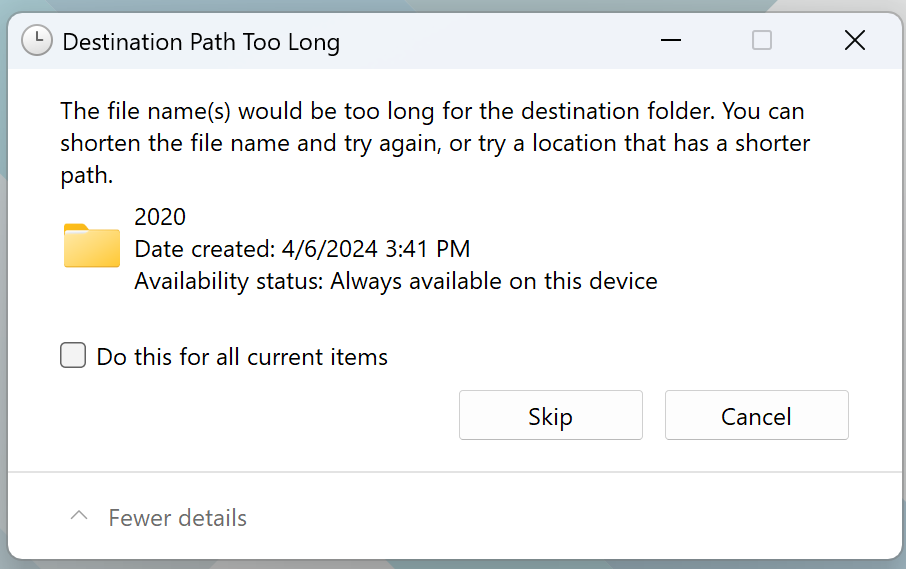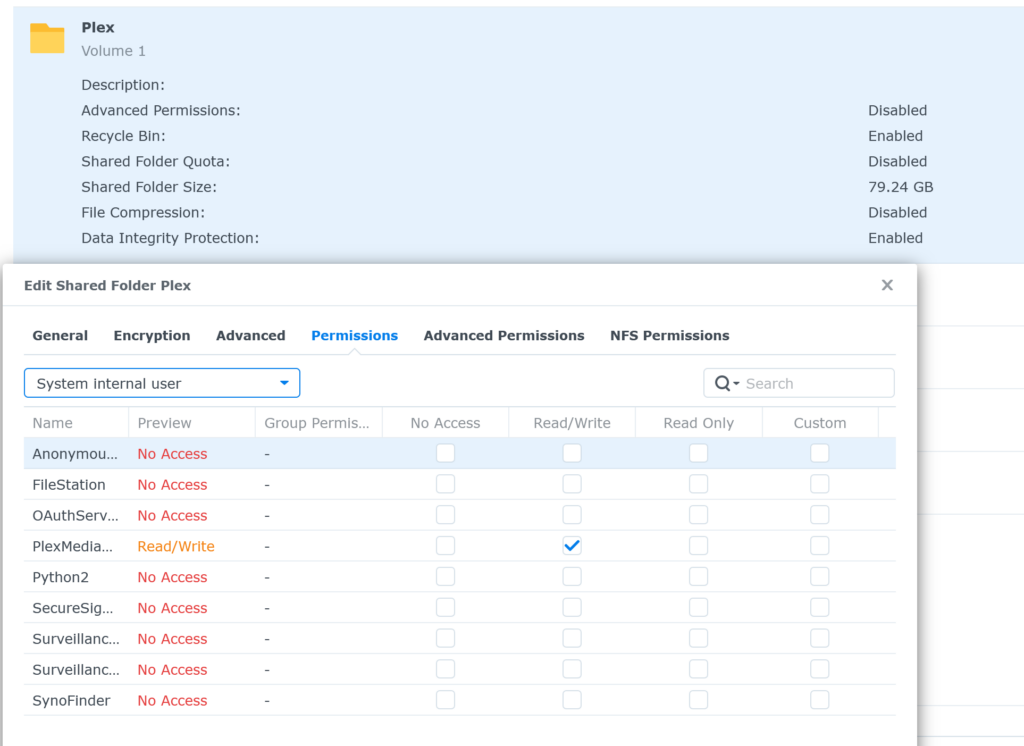CREATE A VANITY .ONION URL
Unfortunately for the dark web, you do not have the ability to create a fully custom url….you need immense power to be able to create a fully custom key. However you can create a partial custom, vanity url. Here is how
On an Ubuntu system:
Open a terminal
type:
sudo su –
apt-get update
apt-get full-upgrade
apt install gcc libc6-dev libsodium-dev make autoconf
mkdir vanity
cd vanity
git clone https://github.com/cathugger/mkp224o.git
./autogen.sh
./configure
make
./mkp224o -d vanitykeys tacticalware
This will create a custom URL with the first part of it named tacticalware….which takes an immense amount of time to do… The result will look like this:
http://tacticalwarecr37tvhhrxmbs3buk3ze6vtpyouz3gy6uytdqqfvoiqrf3yyd.onion
I did not create a tacticalware onion url….because it was going to take years at the present time to do it. I did create one for my personal onion site and here it is:
http://longleycr37tvhhrxmbs3buk3ze6vtpyouz3gy6uytdqqfvoiqrf3yyd.onion