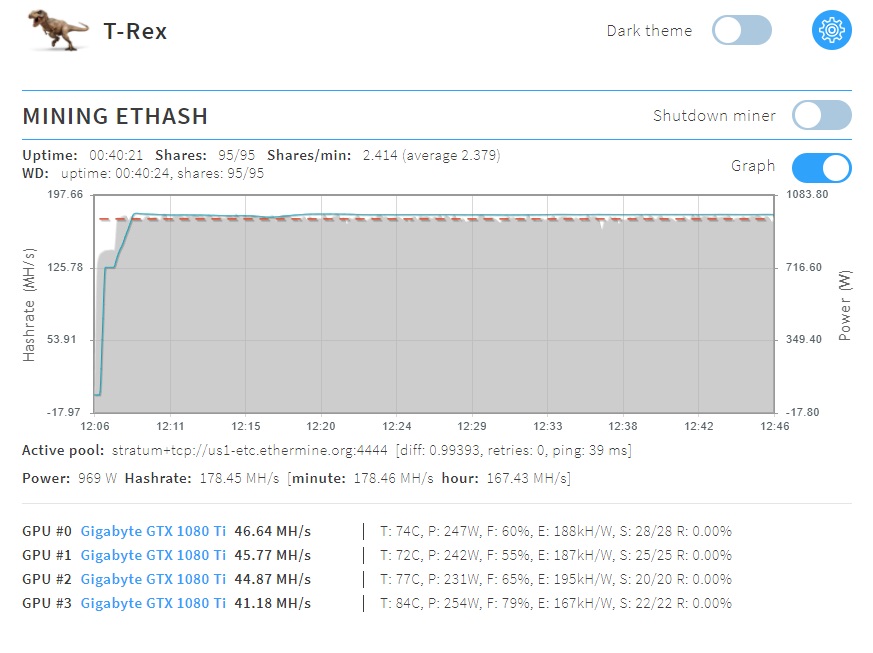JUPYTER INSTALLATION ON A HEADLESS RASPBERRY PI 4 RUNNING UBUNTU 20.10
More and More, I am finding my way to Jupyter Notebooks. And guides online are scarce to come by, especially when you are running it on a Raspberry Pi 4. Below is a mixture of a few guides that I had found, and this is what worked for me.
For my setup I am running a Raspberry Pi 4 from a NVME M.2 Drive connected via USB 3.0. I am NOT using the slow micro SD card. To have the same setup as me, follow this guide:
https://tacticalware.com/boot-raspberry-pi-4-from-m-2-usb-drive/
After your Pi recognizes the M.2 NVME Drive, I then use Raspberry Pi Imager to write Ubuntu Server 20.10 to the USB Drive. Then I plug it into the Pi, to get ready for the steps below
Now boot your Raspberry Pi 4 and Login
Then
sudo bash
apt-get update
apt-get dist-upgrade
apt-get install net-tools
sudo hostnamectl set-hostname Jupyter
reboot
sudo bash
sudo rm /usr/bin/python
sudo ln -s /usr/bin/python3 /usr/bin/python
sudo apt-get install python3-pip
sudo pip3 install –upgrade pip
sudo apt-get install npm
sudo npm install -g configurable-http-proxy
sudo -H pip3 install notebook jupyterhub
jupyterhub –generate-config
sudo mv jupyterhub_config.py /root
nano /root/jupyterhub_config.py
ctrl +w
http://:8000
change to http://:8888
uncomment and delete space on this line c.JupyterHub.bind_url = ‘http://:8888’
ctrl +x
y
jupyterhub -f /root/jupyterhub_config.py
nano /lib/systemd/system/jupyterhub.service
[Unit]
Description=JupyterHub Service
After=multi-user.target
[Service]
User=root
ExecStart=/usr/local/bin/jupyterhub –config=/root/jupyterhub_config.py
Restart=on-failure
[Install]
WantedBy=multi-user.target
ctrl + x to exit
y to save
sudo systemctl daemon-reload
sudo systemctl start jupyterhub
sudo systemctl enable jupyterhub
sudo systemctl status jupyterhub.service
on a different computer
open an internet browser
http://Jupyter:8888
login as any user
Back on the Raspberry Pi
sudo -H pip3 install testresources
sudo -H pip3 install jupyterlab
jupyter serverextension enable –py jupyterlab –system
nano /root/jupyterhub_config.py
uncomment and modicy the c.Spawner.default line to reflect the following:
c.Spawner.default_url = ‘/lab’
ctrl + x to exit
y to save
sudo apt-get install libatlas-base-dev
y
sudo -H pip3 install numpy
pip3 install seaborn
pip install Cython numpy
pip install cmake
sudo addgroup jupyter_admin
sudo adduser tacticalware
sudo usermod -aG jupyter_admin tacticalware
nano /root/jupyterhub_config.py
ctrl +x to exit
y to save
Add this to the end of the file
c.PAMAuthenticator.admin_groups = {‘jupyter_admin’}
ctrl + x to exit
You are now finished. On the other computer
Open an internet browser
http://Jupyter:8888
And play!
Hardware that I used:
Raspberry Pi 4 (4gb)
https://amzn.to/3q551IO
Plugable USB C to M.2 NVMe Tool-free Enclosure
https://amzn.to/3lflV3L
CanaKit 3.5A Raspberry Pi 4 Power Supply (USB-C)
https://amzn.to/3fNTYPu
CanaKit Raspberry Pi 4 Micro HDMI Cable – 6 Feet
https://amzn.to/33u5hr9
Western Digital 500GB WD_Black SN750 NVMe
https://amzn.to/3nZ5pH4